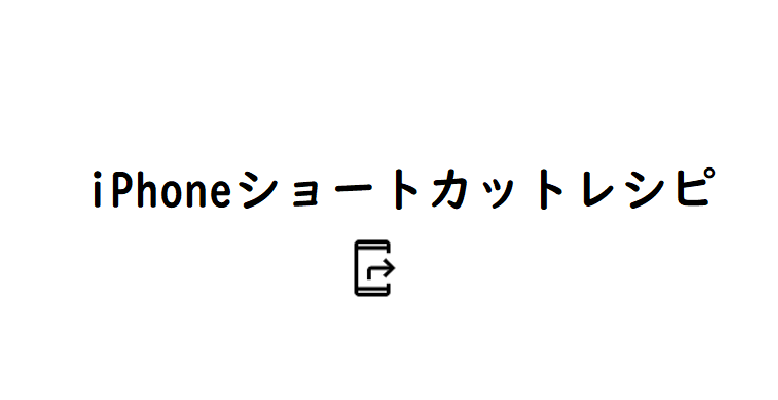iPhoneのAmazonアプリを使って便利にAmazonでの買い物を楽しんでいましたが、Kindle本は、Amazonアプリ内で購入することができなくなってしまいました。
いままでAmazonアプリで買い物をしているついでに面白そうな書籍・漫画を発見したら、その流れでKindle版を購入していたので、ブラウザでAmazonのサイトにログインしてからでないと購入できなくなってしまい、無駄なタップ数の増加にイライラしていました。
今回は、そのイライラをiPhoneのショートカットアプリで解決できたので、そのショートカットレシピのご紹介です。
このショートカットで出来ること
どんなことができるのかイメージがつきやすいように説明します。
1. Amazonアプリで購入したい商品を開いた状態です。アプリ内なのでKindle版が選択できなくなっています。

2. 少し下にスクロールし、「シェアする」という箇所をクリックします。

3. 開かれた画面に「ブラウザで開く」(今回作成するショートカットの名前)という項目があるのでそこをクリック。

4. ブラウザが起動して、さきほどまでAmazonアプリで開いていた商品が、ブラウザで表示されたAmazonのWebサイトで表示されます。ここではKindle版が購入できるようになっていますね。あとは購入するボタンを押すだけ。

いままでAmazonアプリをいったん最小化して、Safariを立ち上げて、Amazonのサイトにアクセスして、商品を検索して、検索結果から該当商品をクリックしてという操作をしていたのでだいぶ操作が簡単になりました。
ショートカット作成方法
- まずはiPhoneのショートカットアプリをクリックします。

- 「すべてのショートカット」画面が開かれるので右上の「+」ボタンをクリック。

- 上部にある「新規ショートカット」の箇所をクリックすると、「名称変更」の項目が表示されるのでそこをクリックし、自分の好きなショートカット名を入力します。(今回の例では「ブラウザで開く」という名前にしています)


- 「+アクションを追加」の箇所をクリックし、検索欄に「出力」と入力して検索。検索結果の「停止して出力」をクリック。

- 画面に「停止して結果を出力」と表示されているので、「結果」の箇所をクリックすると、キーボードの上に「ショートカットの入力」が表示されるのでクリック。

- すると、上部に「指定なしから任意の入力を受け取る」という項目が追加されます。「指定なし」の箇所をクリック。

- 共有シートに表示をONにし、右上の完了をクリック。

- 次に「任意」の箇所をクリック。

- 左上の「消去」をクリックし、すべての項目をいったんOFFにし、「URL」の項目だけをONにします。それから右上の「完了」をクリック。

- 2番目の項目「停止して~」を「×」ボタンを押して削除。

- アクションを追加をクリックし、検索欄に「URL」と入力。検索結果に出てきた「URLを開く」をクリック。

- ここまででショートカットの作成は完了したので、右上の「完了」をクリック。

- 最初の画面「すべてのショートカット」に戻ります。そこに今作成したショートカットが表示されていたら作成成功です。ショートカットアプリを閉じて、上の見出し「このショートカットで出来ること」の手順で操作してもらえればブラウザで自動で開いてくれます。